
- Visual studio publish web application wizard not showing up zip file#
- Visual studio publish web application wizard not showing up update#
- Visual studio publish web application wizard not showing up full#
- Visual studio publish web application wizard not showing up software#
Also make sure you have connected to the internet while restoring the If any issues found, try the below workarounds-Ĭlean the solution and try to rebuild, which should work fine. Load the 01_Demos_ASPNET5.sln from your Visual Studio and wait until the package restoration is complete.
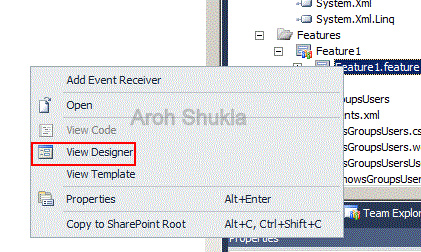
You can also create your own app and try deploying the same. Since we already have the source code in the repo we could use the same for our Azure App Service deployment.
Visual studio publish web application wizard not showing up update#
Visual Studio 2015 Update 3 download from here

The following illustration shows the completed application: Integrate your apps with SaaS solutions, connect with on-premises applications, and automate your business processes. Create web and mobile apps for any platform or device. Need assistance? Give us a call at 1-86 or shoot us an email at our team will be happy to help! Take a look at some of our automation capabilities here.Home / Deploy an ASP.NET Web App in Azure App Service Edit on GitHubĪpp Service is a platform-as-a-service (PaaS) offering of Microsoft Azure. Congrats you have launched your first add-in! This will make a button appear in your tools ribbon that when click will launch a message box saying “Button was clicked.” (Note: the name of the button and ribbons in the example below have been changed).Īnd there it is. To unblock the app launch the add-in Manager and uncheck the “Block” check box, and check the Load Automatically and Loaded/Unloaded boxes. Next, click the start button in visual studio which will launch Inventor. Select the “StandardAddInServer.vb” and uncomment the following lines shown below. What remains to be done is to modify the template to make your add-in appear on a ribbon in inventor.
Visual studio publish web application wizard not showing up software#
Next, double check that the “supported software version greater than” value is correct within the file’s text. Select the Inventor.addin and change its “Copy to Output Directory” property to “Copy if newer” as shown below. Now that we have set those properties, there are two settings to check on the Inventor.addin file. Then click the browse button and select the inventor.exe file in path shown below (changed based on the version of Inventor). On the Debug tab, switch the Start project radio button to “Start external program”. Next, create a new folder at C:\ProgramData\Autodesk\Inventor Addins\ named after your application then select it as your “build output path:” as shown below.Īlso on the compile tab, click the Build Events button and clear out all of the build events by deleting any text you see in the pre-build event and post build event text boxes. First, on the application tab, make sure the Target framework matches what is listed in Autodesk’s system requirements for Inventor as shown below. Here there are several things we will need to change. Right click on the project file and open the project properties. Now that the project is created using the template, several project settings need to be set up. Create a new project and select the Autodesk Inventor AddIn template.

Now that you have done that, you should be able to access that template in your Visual Studio Editor.
Visual studio publish web application wizard not showing up zip file#
Currently the template zip file is placed in the Visual Studio 2017 project templates folder, if you are not using 2017 then you will need to switch it to the appropriate folder as shown for 2020 in the example below. Next, you need to check that the AddInTemplate zip file is in the correct folder based on what version of Visual Studio you are using. To access this, double click on the developertools.msi found in the SDK folder shown below. Autodesk provides one as part of its developer tools. To start connecting Visual Studio to Inventor through an Add-in, the first step is to setup a template. A great way to do that is by creating an Add-in.
Visual studio publish web application wizard not showing up full#
This is when you need to leverage a full IDE like Visual Studio. However, at some point the requirements of your desired automation outcome surpass what iLogic was designed to do. Using iLogic within an Inventor part can unlock many opportunities for automation.


 0 kommentar(er)
0 kommentar(er)
